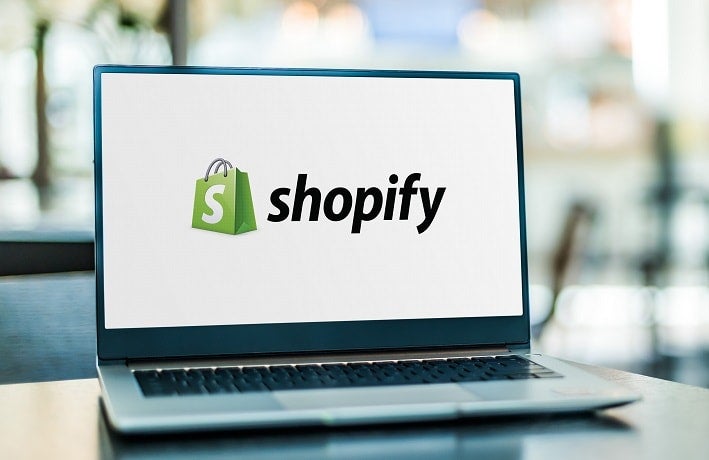Shopify
Aprenda a instalar o botão de WhatsApp no Shopify
Importante: o botão só aparecerá em sua loja se você fizer o pagamento da assinatura. Não sabe como pagar? Leia este tutorial.
Para instalar o botão de WhatsApp do Greebox na sua loja criada na Shopify, você deve criar uma conta no Greebox, após criá-la, siga o passo-a-passo:
Acessando o painel
Acesse o painel da sua loja Shopify
Editando o site
No menu esquerdo, vá em Temas

Ao carregar a página, clique em Ações > Editar Código.

No canto esquerdo, abra a pasta de Layouts e selecione o arquivo com o nome theme na frente.

Adicionando o código
O código do Greebox está disponível no painel do Greebox, na seção "Instalação" no menu esquerdo.
Após abrir o arquivo principal do tema, pressione Ctrl + F e busque por /head para encontrar o final do cabeçalho </head>. Ao encontrá-lo, logo acima da tag </head>, cole o código de instalação do seu Greebox.

E não se esqueça de clicar em Salvar para confirmar as alterações feitas.

E pronto! O chat do Greebox deve aparecer em sua loja, basta acessar o domínio da sua loja para ver o resultado das suas alterações feitas.

Pronto! Este é o botão de WhatsApp adicionado à sua loja Shopify.
O botão ainda não aparece? Veja aqui as condições para fazer o botão aparecer no seu site.
Ainda com dúvidas? Fale conosco pelo chat através do seu painel do Greebox.
Last updated
Was this helpful?